Speisekarte

So richten Sie zwei Monitore für Laptops ein
Oktober 12, 2021 5 Minute gelesen

Menschen lieben Multitasking – sie führen gerne zwei oder drei Aktivitäten gleichzeitig aus. Diese Tatsache gilt auch für Technikliebhaber, die möglicherweise einen schwierigen Code schreiben möchten, während sie mit einem Freund chatten.
Außerdem sieht es sich möglicherweise nur einen Film an, während es darauf wartet, dass eine große Datei heruntergeladen wird. Deshalb sollten Sie wissen, wie man externe Monitore für Laptops einrichtet
Wenn Sie ein zweites Display erhalten, müssen Sie nicht zwischen zwei Aufgaben wechseln oder Ihre Aufmerksamkeit aufteilen, was für mehr Klarheit sorgt. Sie müssen jedoch einige Schritte unternehmen, um sicherzustellen, dass beide Bildschirme einwandfrei zusammenarbeiten. Sie können nicht einfach Kabel reparieren, ohne zu wissen, welches Kabel die Monitore mit dem Laptop verbindet.
Daher geht es in diesem informativen Artikel darum,wie man zwei Monitore für Laptops einrichtet, ohne dass es Probleme gibt. Weiter lesen!

Schritte zum Einrichten von zwei Monitoren für Laptops
Unabhängig davon, ob Sie auf einem Bildschirm arbeiten und auf einem anderen auf eine E-Mail antworten, finden Sie hier wichtige Schritte, die Sie unternehmen müssen, um die beste Verbindung sicherzustellen.
1. Stellen Sie sicher, dass der Laptop zwei Monitore unterstützen kann
Sobald Sie sicher sind, dass Ihr HP-Laptop zwei Monitore unterstützt, können Sie die folgenden Schritte für eine schnellere Verbindung ausführen. Einige Laptop-Motherboards unterstützen das Konzept eines Doppelbildschirms nicht. Dies sollte kein Problem sein, da die meisten modernen Laptops Doppelbildschirme unterstützen. Wenn Sie jedoch Zweifel haben, erfahren Sie hier, was zu tun ist.
Überprüfen Sie dann, ob Ihr Gerät über eine Multi-Monitor- oder Dual-Display- Funktion verfügt. Wenn dies nicht der Fall ist, möchten Sie möglicherweise einen anderen Computer für die Übung besorgen. Wenn dieser jedoch vorhanden ist, fahren Sie mit dem nächsten Schritt fort.

2. Bestätigen Sie den Videoverbindungstyp für den Laptop
Mit diesem Schritt erfahren Sie, welche Kabel den Laptop mit dem Monitor verbinden. Moderne Laptops verfügen mittlerweile über zwei oder mehr Anschlüsse für den Videoanschluss, sodass Sie einen externen Monitor anschließen können. Je nach Modell oder Design befindet sich der Anschluss möglicherweise an der Seite oder auf der Rückseite des Laptops.
Computer verfügen über unterschiedliche Videoanschlüsse, Sie müssen also nur herausfinden, welche am Laptop vorhanden sind. Außerdem sollten Sie wissen, wie man Kabel für zwei Monitore anschließt. Nachfolgend finden Sie eine Beschreibung einiger beliebter Videoanschlusspunkte.
-
HDMI : Hierbei handelt es sich um kleine rechteckige Anschlüsse mit einem kreisförmigen Boden an der Innenseite. Während einige Laptops die regulären HDMI-Anschlüsse verwenden, verwenden andere den Mini- oder Micro-HDMI-Anschluss. Diese haben die gleiche Form, sind aber etwas kleiner. Ein gutes Kabel hilft bei der Suche nach einer Möglichkeit, einen HP Laptop über HDMI an einen Monitor anzuschließen .
-
VGA: Diese sind etwas veraltet, da die meisten Laptops nicht über sie verfügen. Aber der Hafen hat normalerweise eine Reihe von etwa 15 Löchern in blauer rechteckiger Form. Die Löcher werden mit den Kabelstiften am VGA-Kabel verbunden.
-
USB-C/Thunderbolt 3: Diese sind auf modernen Laptops zu finden und einfacher anzuschließen. Der USB-C ist ein kleiner Verbindungspunkt in Pillenform, der eine Verbindung zu einem anderen Laptop mit einem ähnlichen Anschluss herstellt. Thunderbolt 3 hat eine ähnliche Form, weist jedoch ein Blitzzeichen auf. Diese Anschlüsse unterstützen Videoverbindungen mit höherem Display, wenn sie mit einem USB-zu-HDMI-Adapter verwendet werden. [1]

Unabhängig vom Porttyp machen einige Geräte wie der USB-C 8-in-1-Hub den Anschluss jedoch einfach. Sie sind mit verschiedenen Anschlüssen ausgestattet, mit denen Sie zwei Monitore an einem Laptop einrichten können. Diese Multi-Adapter-Anschlüsse bieten mehr Flexibilität, bessere Verbindungen, Standard-USB-Zubehör und Stromeingang.

3. Wählen Sie „Erweitern“ oder „Duplizieren“.
Nachdem Sie eine fehlerfreie Verbindung sichergestellt haben, was der wichtigste Schritt ist, sollten Sie sich nun auf den Fensteraspekt der Verbindung konzentrieren. Dieser Teil ist einfach, da er das Klicken auf einige Anweisungen am Computer erfordert.
Extend hilft Ihnen dabei, Ihre Symbole auf beiden Bildschirmen zu verteilen, wodurch Sie eine größere Benutzeroberfläche erhalten, die sich optimal für die Arbeit eignet. Durch Duplizieren erhalten Sie einen separaten zweiten Bildschirm wie einen Projektor.
Wenn Sie außerdem ein MacBook verwenden, wird der Vorgang etwas anders sein. Sehen Sie sich diese Anleitung zum Einrichten von zwei Monitoren auf dem Mac an.

4. Passen Sie die Positionierung an
Sobald Sie die Projektionseinrichtung abgeschlossen haben, müssen Sie als Nächstes die Position der Bildschirme feinabstimmen. Normalerweise wird der Bildschirm des Laptops nach links positioniert, während die externen Monitore nach rechts ausgerichtet sind. Daher möchten Sie möglicherweise den Cursor nach rechts bewegen, um eine freie Navigation zu ermöglichen.
Für ein Windows 7-Betriebssystem erfahren Sie hier, was zu tun ist.
Klicken Sie mit der rechten Maustaste auf die Startseite und wählen Sie Bildschirmauflösung. Ziehen Sie dann die im Dialogfeld angezeigten Bildschirmsymbole in die Reihenfolge, in der sie auf Ihrem Arbeitsbereich angezeigt werden. Klicken Sie auf die Schaltfläche „Identifizieren“, wenn Sie sich über die Bildschirmanordnung nicht sicher sind.
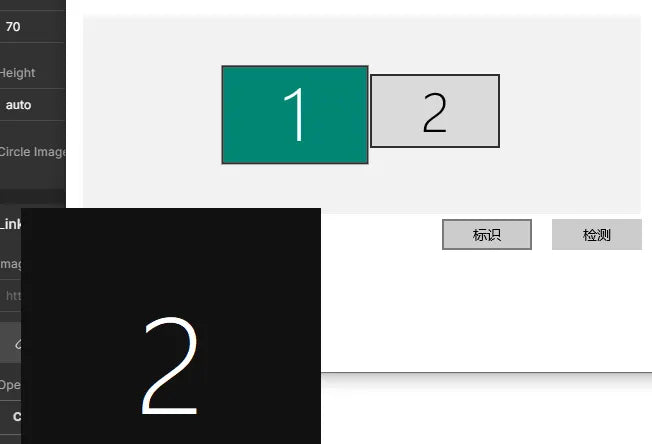
Die Qualität Ihrer Anzeige hängt von der Auswahl der verfügbaren Optionen für die Videoverbindung ab. Daher erhalten Sie möglicherweise nicht die maximale Auflösung, wenn Sie einige Anschlüsse an beiden Monitoren verwenden.
Daher möchten Sie möglicherweise den besten Verbindungsmodus oder das beste Kabel wählen, um klarere Anzeigen zu erhalten. Gibt es einen besseren Weg, als sich ein Gerät mit mehreren Adaptern wie den Uni USB-C 8-in-1-Hub zu besorgen, um die beste Verbindungsqualität zu gewährleisten?

Abschluss
Heutzutage muss man für eine erweiterte Darstellung nicht mehr auf verschiedenen Computern arbeiten. Sie müssen lediglich wissen , wie Sie zwei Monitore für Laptops einrichten, da dies die Arbeit einfacher und unterhaltsamer macht. Sobald Sie wissen , welche Kabel den Laptop mit dem Monitor verbinden , führt Sie dieser Artikel durch den Verbindungsvorgang. So können Sie mit wenigen Klicks Ihre Laptop-Symbole auf mehreren Bildschirmen anzeigen!
Verweise
[1] https://www.exhibitedge.com/how-to-connect-a-laptop-to-a-monitor-using-usb
https://www.pcmag.com/how-to/improve-your-dual-monitor-setup
https://www.pcmag.com/how-to/hdmi-vs-displayport-which-should-i-use-for-my-pc-monitor
https://www.wikihow.com/Add-an-Additional-Monitor-to-Your-Computer
Hinterlasse einen Kommentar
Kommentare werden genehmigt, bevor sie angezeigt werden.
Kategorien
UNTERSTÜTZUNG
Subscribe
Sign up to get the latest on sales, new releases and more …
Aktuelle Artikel
- How to Distinguish Low-Quality Electronic Waste on E-Commerce Platforms in 2025 März 19, 2025
- Maximieren Sie Ihre Internetgeschwindigkeit: Der ultimative Leitfaden zur Verwendung eines USB-C-zu-Ethernet-Adapters Juli 12, 2024
- Wie erkennt man, ob ein Gerät UHS-II- oder UHS-I-Protokolle unterstützt? Juni 24, 2024
- Wie verwende ich einen USB-C-Hub? Alles, was Sie wissen müssen Mai 28, 2024
- Benötige ich einen Typ-C-Hub? Was müssen Sie vor dem Kauf wissen? April 12, 2024
- Kann ich 4K mit einem USB-C-zu-HDMI-Kabel oder Hub erhalten? Januar 15, 2024
- Welchen USB-C-Hub sollten Sie kaufen? (Checkliste) Januar 08, 2024
- Funktioniert USB-C über Ethernet für ein schnelleres Internet? Januar 01, 2024
- DisplayPort über USB Typ-C: Der DP-Alt-Modus in Betrieb Dezember 27, 2023
- So lässt sich ein Android-Telefon schneller aufladen (Ratschlag eines Technikers) Dezember 11, 2023




