Menu

DisplayPort Daisy Chaining voor meerdere monitoren - Hacks
augustus 21, 2023 7 minuten gelezen
DisplayPort Daisy Chaining voor opstelling met meerdere monitoren is plezier. Het creëren van een grote bioscoopachtige weergave in een kamer en kantoor is ongelooflijk. Je hoeft alleen maar een wed-lock te maken tussen meerdere monitoren met DisplayPort-kabel. Hoewel het eenvoudig is, toch niet dat "eenvoudig."
Deze korte praktische gids neemt je mee op een korte rondleiding en legt alle opties uit om meer dan één scherm toe te voegen. U kent populaire grafische kaarten (met modellen) die multi-monitoring bieden via DisplayPort. Ook leer je hoe je het kunt gebruiken Miracast En Airplay om uw scherm uit te breiden, te spiegelen en te dupliceren. Laten we eerst de essentie bespreken voor DisplayPort Daisy Chaining.

🔵 Meerdere monitoren in serie schakelen met DisplayPort: 4 must-haves
1 - DisplayPort 1.2
Je monitor moet minimaal DisplayPort 1.2 ondersteunen. Eerdere versies, zoals DP 1.0 en 1.1, bieden geen ondersteuning voor Multi-Stream Technology (MST), een vitaal orgaan dat essentieel is voor daisy chaining.
En als je DisplayPort 1.3 en 1.4 hebt, zijn ze de beste. Deze versies hebben een hogere bandbreedte en ondersteunen hogere resoluties en vernieuwingsfrequenties.
Maar wat als uw grafische kaart geen DisplayPort bevat?
2 - Grafische kaarten met DisplayPort
Grafische kaarten bieden twee interessante methoden voor multi-monitoring setup via DisplayPort. Ten eerste, er zijn grafische kaarten die geen MST hebben maar talloze DisplayPorts bevatten. U kunt afzonderlijk kabels tussen elk aansluiten DisplayPort-uitgang op de kaart en de bijbehorende invoer op elke monitor. Deze procedure dupliceert, spiegelt of breidt het scherm uit over meerdere beeldschermen.
Deze methode kan echter woede opwekken.
Omdat met tonen van draden rond uw bureau, vechten met andere kabels werkdruk veroorzaakt. Bovendien kunt u net zoveel beeldschermen krijgen als de poorten op de grafische kaart, niet meer, niet minder.

Lijst met bekende grafische kaarten die multi-monitoring (zonder MST) ondersteunen via ingebouwde DisplayPort
- AMD Radeon RX 580
- NVIDIA GeForce GTX 1650/RTX 3060Ti/3070/3080/3090
- AMD FirePro 2270/V7900
Ten tweede, grafische kaarten zijn ook uitgerust met DisplayPort (MST). Ze claimen vocaal voor daisy chaining via DisplayPort. Dat betekent dat je het ene uiteinde van de DisplayPort-kabel aansluit op de DP-uit poort op de pc en de andere op de DP-In van de monitor. Vervolgens steek je nog een DP-kabel in de DP-uit poort van dezelfde monitor. Herhaal het proces in serie om daisy chain multi-monitoring via DisplayPort te creëren.
Veelgebruikte kaarten waarmee u meerdere monitoren op de juiste manier kunt doorlussen
- AMD Radeon RX 6900XT/6800XT/6800
- NVIDIA GeForce RTX 3090/3080/3070/3060 Ti
- AMD Radeon Pro W6800/W6600
- AMD Radeon Pro WX-serie (bijv. WX 8200, WX 7100)
- NVIDIA Quadro RTX 8000/6000/5000
3 - Een perfecte DisplayPort-kabel
Gebruik een hoogwaardige DisplayPort-kabel. Met hoge kwaliteit bedoel ik een draad die een aluminium connectorbehuizing is om warmte af te voeren en sterke tanden die de monitor en de computerpoort vastgrijpen. Kortom, de kabel moet een onberispelijke reputatie hebben. Klik op de onderstaande link en bekijk een kabel die wordt aanbevolen door de zeer vertrouwde organisatie van de VS waarmee u al bekend bent. Nou, het is niet Elon Musk en Space X. 👉 Onverslaanbare DisplayPort-kabel 👈
Opmerking: Net als u lezen vele anderen dit artikel en bereiken ons om deze goedkope kabel te krijgen. Als u het niet-voorraad-label niet ziet, download het dan nu.
4 - Schakel MST in op de monitoren (in sommige monitoren)
Open het On-Screen Display (OSD)-menu van elke monitor en zorg ervoor dat de MST- of Daisy Chain-functie is ingeschakeld. Met deze instelling kunnen de monitoren de videosignalen correct ontvangen en verzenden.
Ga naar Beeldscherminstellingen > DisplayPort > Inschakelen Verbindingslijn

🔷 Kan ik via USB-C doorlussen naar DisplayPort?
De mogelijkheid om in serie te schakelen met behulp van USB-C is niet een universele functie die aanwezig is in alle monitoren. Hoewel sommige monitoren zijn uitgerust met USB-C-poorten die functies voor stroomvoorziening en gegevensoverdracht bieden, bieden slechts een beperkt aantal monitoren ondersteuning voor serieschakeling. Deze functie wordt waargenomen bij bepaalde Dell-monitoren, waar USB-C naar USB-C daisy chaining mogelijk is.
Dell, een grote speler in de monitorindustrie, stelt dat er geen ondersteuning is voor serieschakeling wanneer er verschillende vormfactoren zoals kabels, adapters of converters bij betrokken zijn - dit omvat USB-C naar DisplayPort, USB-C naar HDMI, DisplayPort naar HDMI en soortgelijke combinaties. De algehele mogelijkheid om dit te bereiken blijft echter bestaan negatief. Nou, als je een Windows-laptop hebt met een USB C Hub met DP-poort. Je hebt misschien de kans gekregen om te genieten van de MST-functie, die afhangt van welke DP-poort op de USB C Hub, zorg ervoor dat je naar 4K60Hz kunt gaan, dan krijg je drie monitoren via de MST-functie.
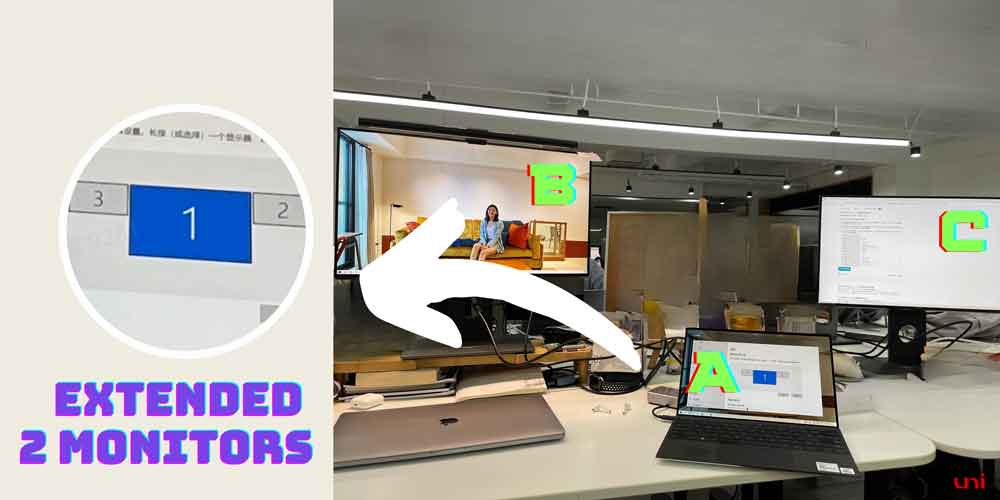
Deze beperking geldt echter niet voor de geavanceerde USB4- en Thunderbolt 4-verbindingen. Deze verbindingen bieden enkele van de hoogste bandbreedtes die haalbaar zijn met elke kabelstandaard, gelijk aan de mogelijkheden van HDMI 2.1.
Recente demonstraties hebben aangetoond dat USB4- en Thunderbolt 4-kabels datasnelheden tot 80 Gbps aankunnen. Bijgevolg zullen deze vorderingen in de nabije toekomst waarschijnlijk een hoge resolutie en een hoge verversingssnelheid van monitoren mogelijk maken met behulp van USB-C.
🔹 Wat is het probleem met de Daisy Chaining Multi-Monitor Setup?
Aangezien er extra beeldschermen zijn opgenomen in een serieschakeling van meerdere monitoren, kan de videokwaliteit negatief worden beïnvloed door gedeelde bandbreedtebeperkingen. Bekijk de volgende analogie om dit concept te illustreren.
Stel je een watertank voor die water levert aan verschillende locaties rond een huis: de gazon, keuken en badkamer. Stel dat u een douche wilt nemen en een ononderbroken, krachtige waterstroom nodig heeft voor een grondige, bacterievrije reiniging. Om dit te garanderen, verzoekt u om tijdens uw douchetijd geen andere waterafvoeren te openen.
Ondanks je duidelijke instructies negeert je jongere broer je verzoek en begint hij de planten water te geven, waarbij hij de waterstroom in tweeën splitst. Deze omleiding vermindert de waterdruk die u verwachtte voor uw douche, wat een negatieve invloed heeft op uw ervaring.
Om de situatie nog te verergeren, draait je zus ook de keukenkraan open om schoon te maken, waardoor de toch al verminderde waterstroom verder wordt verdeeld. Bijgevolg kan dezelfde watertank die aanvankelijk een robuuste, constante waterstroom leverde, niet langer hetzelfde drukniveau behouden.
Dit waterscenario weerspiegelt de potentiële valkuilen van een daisychaining-opstelling met meerdere monitoren. Aangezien het videosignaal door elke monitor in de keten gaat, vraagt het een deel van het beschikbare bandbreedte. Met elke volgende monitor die aan de keten wordt toegevoegd, wordt de bandbreedte onder hen verdeeld, wat mogelijk leidt tot lagere beeldkwaliteit, langzamere vernieuwingsfrequenties of andere beperkingen, afhankelijk van de resterende bandbreedte.
In beide gevallen, of het nu gaat om de watertoevoer of het videosignaal, worden de oorspronkelijke sterkte en robuustheid aangetast wanneer de middelen over meerdere gebruikspunten worden verdeeld.
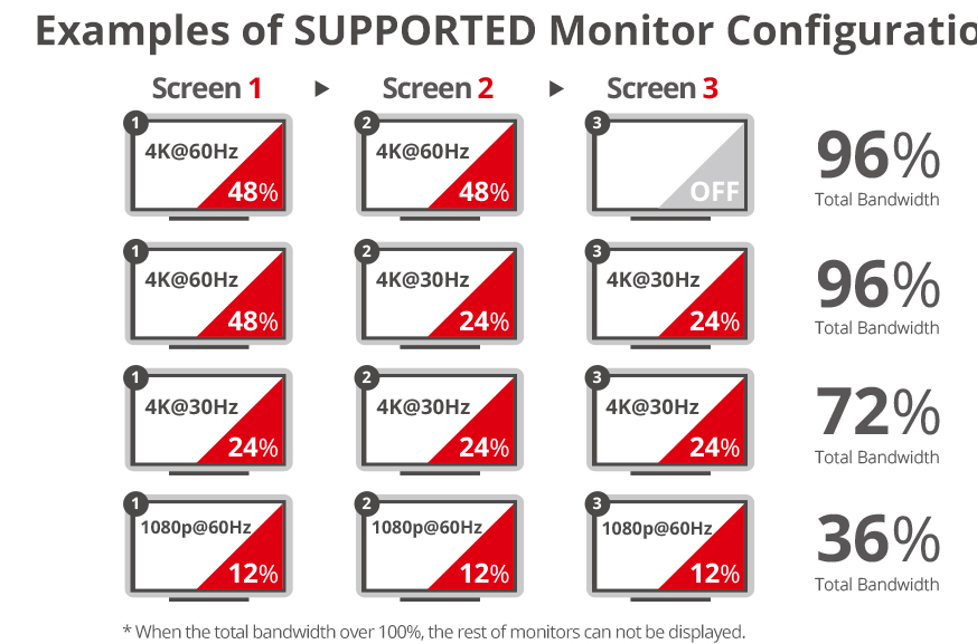
Bron: Amazon
🔹Hoe u uw weergave kunt uitbreiden met Miracast, Google Chromecast, AirPlay, Samsung DeX, Windows/Mac of USB-C-hubs
Daisy Chaining, een mooi woord voor een opstelling met meerdere monitoren, heeft een diepe betekenis. Het onderzoekt ook manieren om uw pc-/laptopscherm uit te rekken (of uit te breiden) en uw complexe taak razendsnel te voltooien. Hier zijn een paar snelle tips om uw display uit te breiden.
2 - Samsung DeX
Er is een functie beschikbaar op geavanceerde draagbare Samsung-apparaten. Hiermee kunt u het mobiele scherm uitbreiden naar uw monitor of tv, waardoor u in een handomdraai een desktop kunt creëren. Hier zijn de precieze stappen om uw werkstation gereed te maken voor Samsung DeX.
Hoe Samsung DeX te gebruiken op HDMI-compatibele beeldschermen?
3 - MacBook Pro/Windows in Clamshell-modus
Sluit uw laptop aan op twee externe monitoren met behulp van USB-C naar DisplayPort-kabels. In deze opstelling zou uw laptop worden gesloten in clamshell-modus, wat betekent dat het ingebouwde scherm is uitgeschakeld en dat de externe monitoren uw primaire beeldschermen worden.
Het is belangrijk op te merken dat in Windows OS de Clamshell-modus varieert afhankelijk van specifieke hardware- en stuurprogramma-instellingen. In sommige gevallen kan het sluiten van het deksel uitgebreide desktopfunctionaliteit op de externe monitoren mogelijk maken, maar het is niet gegarandeerd dat dit op alle Windows-laptops werkt.
❗️*Zorg ervoor dat u altijd het netsnoer aansluit.
4 - USB-C-hub met 2 x DisplayPorts
Er is een beperkt aantal USB-C-hubs op de markt die zijn uitgerust met twee DisplayPort-uitgangen, waardoor gelijktijdig twee monitoren kunnen worden aangesloten. Deze kunnen een haalbare keuze zijn, maar het is van cruciaal belang om hun compatibiliteit met uw besturingssysteem te verifiëren, vooral als u macOS gebruikt. Zorg ervoor dat u de specificaties van de fabrikant en de feedback van gebruikers grondig doorneemt. Bevestig bovendien op de productpagina dat het specifiek de ondersteuning voor uitgebreide monitoren op MacOS benadrukt.

🔷 Daisy Chaining Multi-Monitors via DisplayPort: conclusie
U kunt een grotere, aantrekkelijkere werkruimte of entertainmentopstelling creëren door monitoren te koppelen. Er zijn echter enkele overwegingen waarmee u rekening moet houden. Zorg ervoor dat uw monitoren DisplayPort 1.2 of hoger ondersteunen, selecteerT grafische kaarten die multi-monitoringmogelijkheden bieden via DisplayPort, hoogwaardige DisplayPort-kabels gebruiken en inschakelen MST op de monitoren.
Hoewel serieschakeling een handige optie kan zijn, is het essentieel om te beseffen dat naarmate u meer beeldschermen toevoegt, de videokwaliteit in het gedrang kan komen vanwege de gedeelde bandbreedte. U vraagt zich misschien af wat Thunderbolt-daisy chaining is en wilt meer weten over hacks met meerdere monitoren die werken met Mac-apparaten. Ik ben van plan om het te schrijven.
Zorg ervoor dat je je e-mail met mij deelt. Maak deel uit van deze familie. We houden u op de hoogte van recent NIEUWS, productlanceringen en kortingen.
We lezen graag uw opmerkingen hieronder.
Wees niet verlegen, deel uw mening met ons!
Bedankt voor het lezen, en tot de volgende keer, wees voorzichtig!
#uniAccessoires
Laat een reactie achter
Opmerkingen worden goedgekeurd voordat ze verschijnen.
Ook in bloggen
How to Distinguish Low-Quality Electronic Waste on E-Commerce Platforms in 2025
maart 19, 2025 3 minuten gelezen
With the rise of online shopping, distinguishing between high-quality electronics and low-quality e-waste has become a critical skill. Many e-commerce platforms are flooded with questionable products that look appealing but often have serious quality and longevity issues.

Uw internetsnelheid maximaliseren: de ultieme gids voor het gebruik van een USB-C naar Ethernet-adapter
juli 12, 2024 4 minuten gelezen
Lees verder
Hoe kan ik vaststellen of een apparaat UHS-II- of UHS-I-protocollen ondersteunt?
juni 24, 2024 3 minuten gelezen
Lees verder Related Products
recente artikelen
- How to Distinguish Low-Quality Electronic Waste on E-Commerce Platforms in 2025 maart 19, 2025
- Uw internetsnelheid maximaliseren: de ultieme gids voor het gebruik van een USB-C naar Ethernet-adapter juli 12, 2024
- Hoe kan ik vaststellen of een apparaat UHS-II- of UHS-I-protocollen ondersteunt? juni 24, 2024
- Hoe gebruik ik een USB-C-hub? Alles wat u moet weten mei 28, 2024
- Heb ik een type c-hub nodig? Wat moet u weten voordat u koopt? april 12, 2024
- Kan ik 4K krijgen met een USB-C naar HDMI-kabel of hub? januari 15, 2024
- Welke USB-C-hub moet u kopen? (Checklist) januari 08, 2024
- Werkt USB-C via Ethernet om sneller internet te krijgen? januari 01, 2024
- DisplayPort via USB Type-C: de DP Alt-modus werkt december 27, 2023
- Hoe u een Android-telefoon sneller kunt laten opladen (advies van een technicus) december 11, 2023
